モニタースピーカーは、音楽制作に使われるスピーカーです。普通のスピーカーよりもとにかく音がいいので、音楽やゲームのサウンドもさらに楽しむことができます。
しかし、接続方法や設定が分からなくて、音が出なかったりノイズが発生したりすることもあるかもしれません。
この記事では、パソコンとモニタースピーカーの接続方法からトラブルシューティングまで、わかりやすく解説していきます。
パソコンにモニタースピーカーを接続して、よりパワフルでクオリティの高い音声を感じてください!
モニタースピーカーの基礎知識とメリット

一般的なオーディオ用のスピーカーは音楽や映画などを楽しむ目的で設計されているため、高音はきらびやかに、低音は迫力を増すように出音を調整しているものが多いです。
これに対して楽曲制作やミキシング作業向けのモニタースピーカーとは、録音されている音源や演奏されている音を確認することが目的なので、原音に忠実であることや、ミックスにおける音質や音像定位の細かな変化を正確に再現できるように設計されています。
このようにオーディオ用のスピーカーとモニタースピーカーでは、使用目的が異なるため、音にも大きな違いがあります。
ヤマハ|モニタースピーカーの基礎知識より引用
実際に使って見ると、迫力のあるサウンドが出ていることを実感できます。心臓にズシンズシンと響くような低音が気持ちよく、普通のスピーカーでは味わえないサウンドが楽しめます。
曲が壮大なMMORPGをプレイするときにも非常におすすめです。FPSにはヘッドフォンの方がいいです。
パソコンとモニタースピーカーを接続する前に
モニタースピーカーを購入する前の場合は、以下の点についてよく確認しましょう。
モニタースピーカーの種類と接続方法の選択
アクティブスピーカー or パッシブスピーカー
モニタースピーカーには2種類存在し、以下の違いがあります。
- アクティブスピーカー:電源が必要。スピーカー内部にアンプが内蔵されていて、音量調整がかんたん。
- パッシブスピーカー:電源が不要。アンプを別途用意する必要がある。
私はYAMAHA(ヤマハ)HS5を2つ使っていますが、これはアンプが内蔵されているためアクティブスピーカーということになりますね。
初心者におすすめなのはアクティブスピーカーです。アンプが内蔵されているため、電源ケーブルを差して、必要なケーブルでPCと接続するたけで音を聞くことができます。
電源の接続方法
アクティブスピーカーを使用する場合は、電源が必要になります。多くの場合、スピーカーを購入すると電源コードが付属しているため、コンセントに差すだけでOK。
念のため、購入前に電源コードが付いているかよく確認しましょう。
入力端子を確認
- XLR
- RCA
- PHONE(フォン)
主流な入力端子は上記3つ。
これらの端子はPCに直接差せないため、オーディオインターフェースが必要です。
モニタースピーカーをPCに接続するために必要なもの
PCにはXLR・RCA・フォン端子が直接差せないため、オーディオインターフェースを使います。
音楽制作者のみならず、多くの配信者やゲーマーが使っている「AG03 MK2」を購入し、フォンケーブルを使って接続することにしました。
筆者の環境
| モニタースピーカー | YAMAHA(ヤマハ)HS5 |
| オーディオインターフェース | YAMAHA AG03 MK2 |
| ケーブル | audio technica ( オーディオテクニカ ) / AT581A 1.5m |
| 入力端子 | XLR/PHONE |
XLRケーブルとフォンケーブルって?
XLRケーブル
- 別名「キャノンケーブル」
- フォンケーブルに比べてノイズに強い
- マイクロフォン、スピーカー、アンプなど、高品質な音声機器に広く使われている
- ロック機構がありケーブルが外れるのを防ぐことができる
フォンケーブル
- アンプ、スピーカー、ギター、キーボード、オーディオインターフェースなど、オーディオ機器に使われている
- ロック機構がないため抜き差ししやすい
- TRSプラグとしても知られている
フォンケーブルが劣っているというわけではありません。実際使ってみると、ノイズは気になりませんでした。
AG03 MK2とは

Amazonで評判が高いオーディオインターフェースです。ミキサーとしても使えます。
スピーカーだけではなく、楽器・マイク・ヘッドフォン・iPhoneなども接続できます。楽器の音をPCで聞いたり、iPhoneや外部Blu-rayプレーヤーの音声をPCで聞くことができます。
マイクの音量調整もスムーズに行えますし、ミュートはボタン一つでできるので非常に便利な機器です。
PCとモニタースピーカーの接続方法
モニタースピーカーにフォンケーブルを差し、オーディオインターフェース(AG03 MK2)につなぎます。
ケーブルは
- TRSフォン(オス)- TRSフォン(オス)
- TRSフォン(オス)- RCAピン
のように、いくつか種類があります。
私はTRSフォン-RCAピンタイプを使っています。以前、安価なオーディオインターフェースがTRS-TRSに対応していなかったためこのケーブルですが、TRS-TRSでも問題ないです。


実際に差してみるとこんな感じ。


ケーブルを差したら以下の点を確認。
- スピーカーの電源をON
- スピーカーのボリュームを上げる
- AG03MK2の電源をON
- ボリュームを上げる
- 真ん中に位置するスイッチを”INPUT MIX” にする
各ボタンやつまみの詳細は取説をチェック。

Windowsの設定
Windowsの再生デバイスを “Line Yamaha AG03 MK2″にしましょう。再生デバイスをクリックすると選択できます。
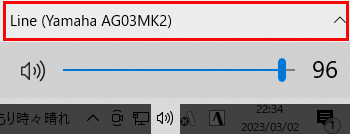
これでモニタースピーカーから音が出るはずです。音楽やYouTubeを流して確認しましょう。
モニタースピーカーから音が出ない場合の対処法
モニタースピーカーから音が出ない場合は、以下の対処法を試してみてください。
ケーブルの接続確認
ケーブルが正しく接続されているかどうかを確認してください。接続部分が汚れていたり、緩んでいることが原因で音が出ないことがあります。接続部分をきれいに拭いて、しっかりと差し込んでください。
また、モニタースピーカーに電源が入っているかどうかも確認してください。電源が入っていない場合は音が出ません。
PCの音声出力設定の確認
次に、PCの音声出力設定を確認してみましょう。PCの設定が間違っている場合、音が出ないことがあります。
Windowsの場合、スタートメニューから「設定」→「システム」→「サウンド」を選択し、「サウンド出力デバイス」を確認してください。”AG03 MK2” が選択されていなければ変更します。
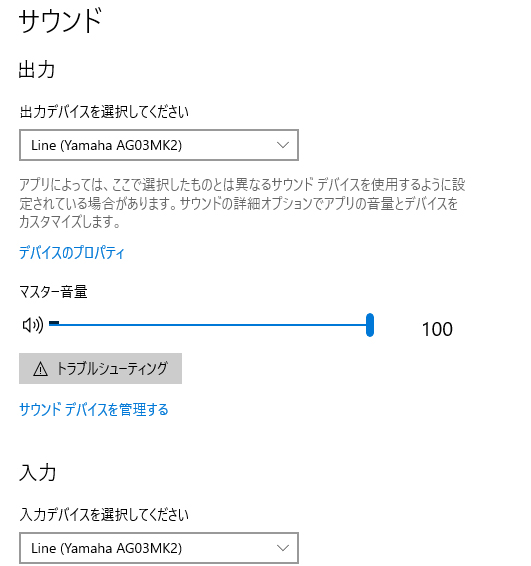
ノイズが出る場合の対処法
ノイズが発生する場合、まずはケーブルの接続状態を確認してください。
ケーブルがしっかりと接続されているか、プラグやジャック部分に汚れやカビがついていないかを確認しましょう。
接続部分が汚れている場合は、綿棒などで軽く拭くと改善されることがあります。また、ノイズの原因となる電源ケーブルや電気製品からの影響を受けないように、接続ケーブルを離して配置することも効果的です。
まとめ
パソコンとモニタースピーカーを接続する方法やトラブルシューティングについて解説しました。
オーディオインターフェース(AG03MK2がおすすめ)
XLRケーブルかフォンケーブル(購入するスピーカーの端子を確認!)
初心者には電源コードを差すだけで使える「アクティブスピーカー」がおすすめです。
モニタースピーカーを使って、クオリティの高いサウンドを楽しみましょう!
今まで聞こえなかった音により厚みが増し、ゲームもより楽しくなりますよ。





コメント