- Stream Deckを使ってるヒカセンいるけど、何がいいの?
- Stream Deckを買ったけど、設定の仕方がわからない
- アイコンの作り方は?
この記事では、Stream Deckでできること、設定方法、アイコンの作り方を紹介しています。
ホットバーが多すぎてショートカットが覚えられない方は、Stream Deckを使って快適なエオルゼアライフを送りましょう。
エオルゼアライフをもっと快適にするモニター

Stream Deckを使うことによるFF14でのメリット
Stream Deckは言うなれば ”リアルホットバー” 。キーバインドが設定できます。
ジョブチェンジやチャットの切り替え、マクロの起動、ゲーム内のマクロ登録をせずに定型文ワンポチなど、いろんなことがボタン一つで解決できます。
例えば、
- ショートカットキーを覚えなくてもいい
- ホットバーを非表示にして、エオルゼアの景色をより楽しめる
- マウスでアイコンをクリックする手間が省ける
こんなメリットがあるんです。
Ctrl/Shift/Altを組み合わせた複雑なキーバインドでも安心です。
とても便利なのでぜひお試しを!

Stream Deck側の準備
ソフトウェアをインストールする
「STREAM DECK」のダウンロードボタンをクリックして、インストーラーをダウンロードします。
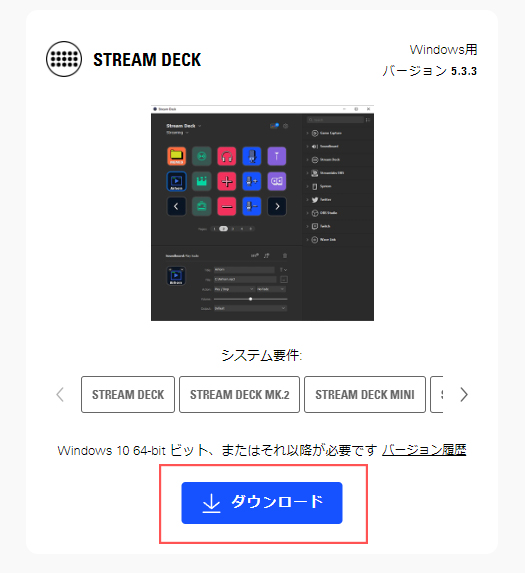
以下の画面が出たら、「今は結構です」を押します。
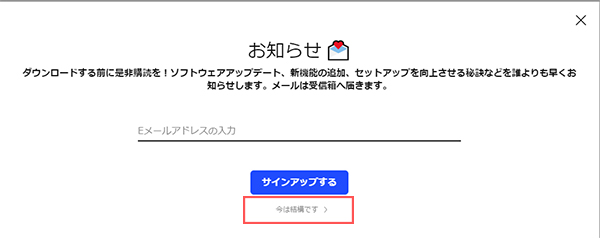
インストーラーをダブルクリックしてインストール。
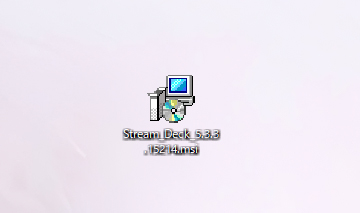
ショートカットができたら完了です。
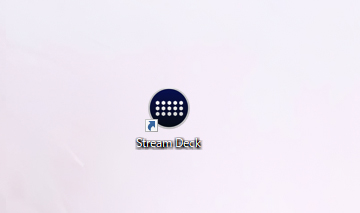
FF14用のプロファイルを作成
FF14を起動したときだけに有効になるように設定できる機能があります。それが「プロファイル」です。
インストールしたStream Deckソフトウェアを起動し、歯車マークをクリックします。
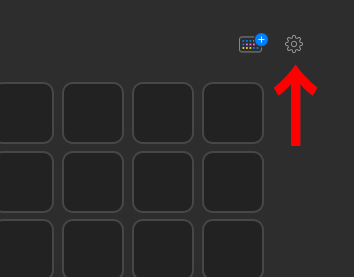
「+」マークをクリックし、プロファイルを作成します。
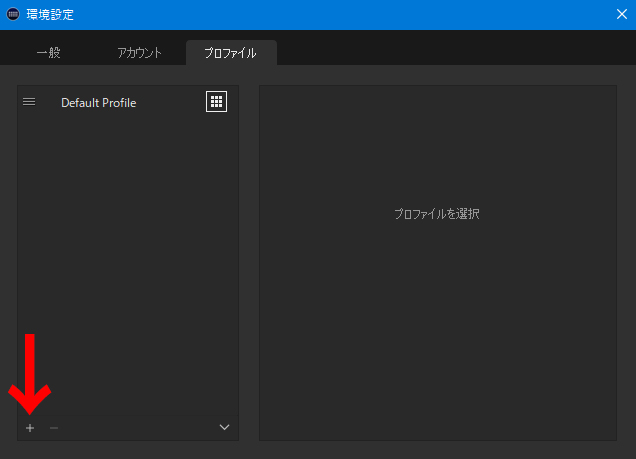
作成されたプロファイルはデフォルトで「Profile1」になっているので、右クリックして名前を変更します。
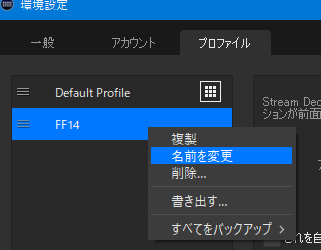
FF14が起動したら、FF14用のプロファイルに切り替わるように設定します。
「アプリケーション」が「なし」になっているところをクリックして、「その他」をクリックします。
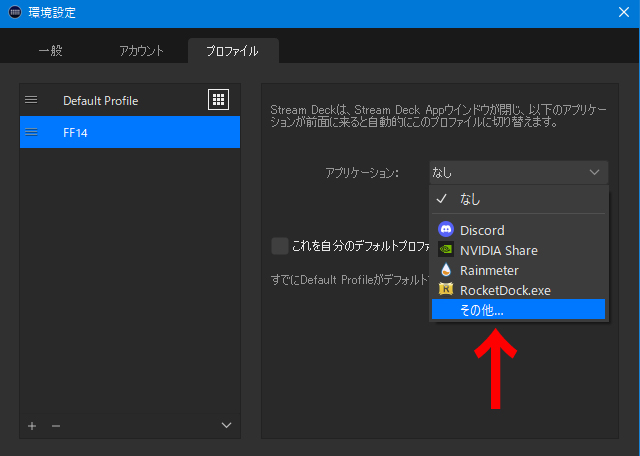
FF14がインストールされているフォルダに行き、「ffxiv_dx11.exe」を選択します。
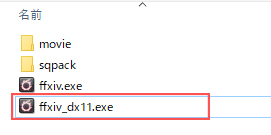
これでFF14を起動したときに、プロファイルが切り替わるようになりました。
デフォルトプロファイルの「これを自分のデフォルトプロファイルにする」にチェックを入れると、FF14を終了したときにデフォルトプロファイルに戻るようになります。
デフォルトプロファイルにランチャーのショートカットを登録しておき、起動したらFF14用のプロファイルに切り替わるようにすると便利ですよ。

FF14側の設定
ホットバーにショートカットキーを割り当てましょう。
キーボード上で押しにくい組み合わせを使うのがおすすめです。
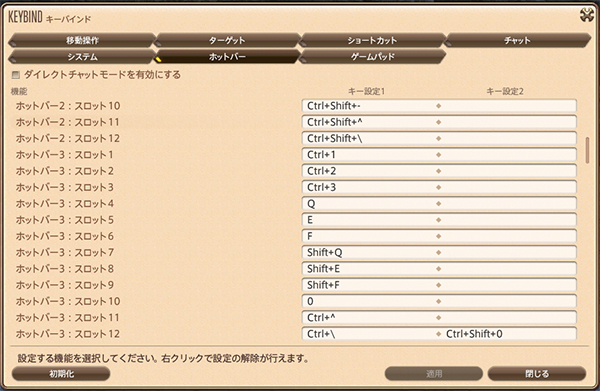
Stream DeckでFF14のホットバーを操作する
Stream Deckにホットキーを登録します。
画面右側のメニュー「システム」から ”ホットキー” をドラッグアンドドロップします。
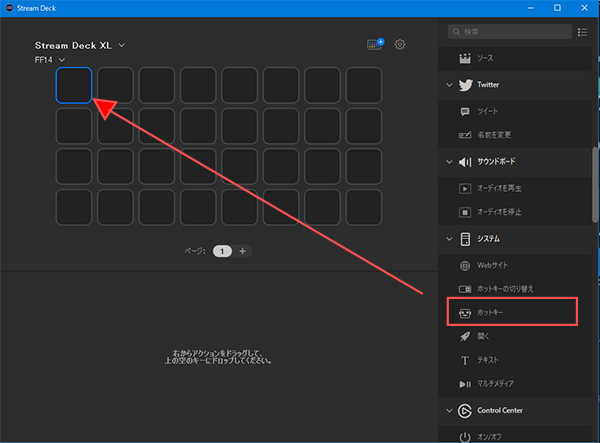
ロボットのような青いアイコンを選択した状態で、「クリックして割り当て」をクリックします。
FF14のホットバーに設定したショートカットキーを押しましょう。
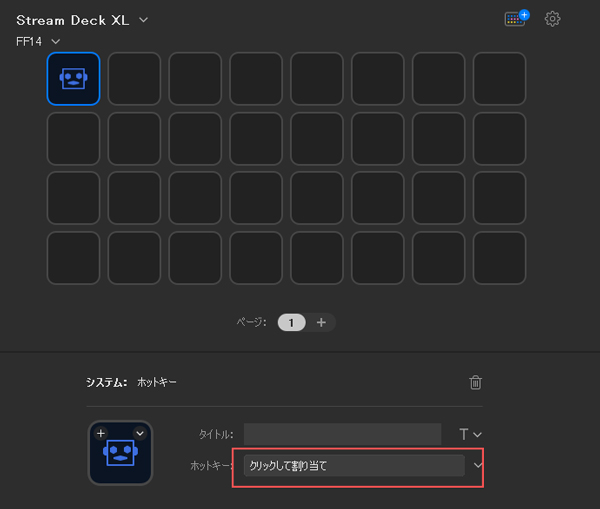
例えばこんな感じ。
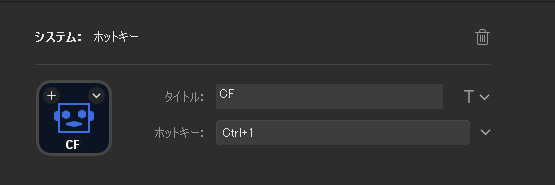
基本的な設定方法は以上です。
Stream Deckのボタンを押せば、設定したショートカットが発動します。
あとは入れたいショートカットをどんどん追加しましょう。
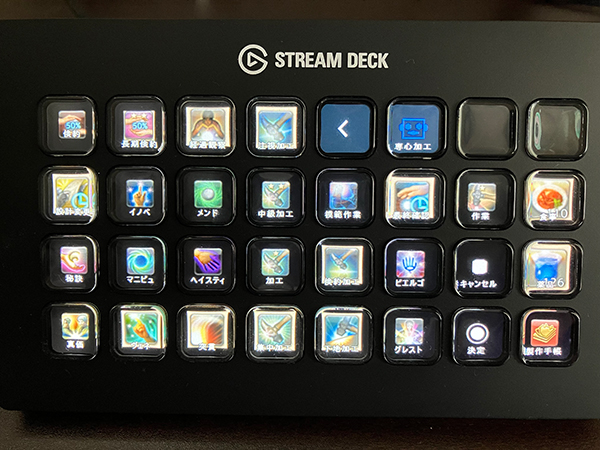
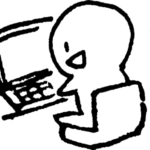
イシュガルド復興でコントローラーとして使いました(笑)
アイコンの設定方法
デフォルトだとロボットのアイコンになっているので、実際のFF14のアイコンにするとわかりやすいです。
ファイナルファンタジーXIVファンキットから、各種アイコンをダウンロードします。
ロボットアイコンの下矢印をクリックして、「ファイルから設定」をクリックします。
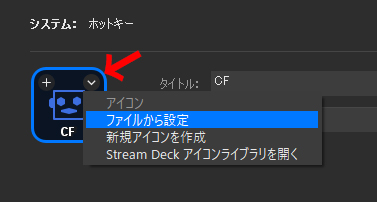
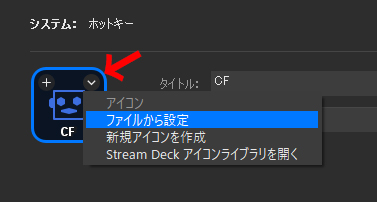
ダウンロードしたアイコンを選択すれば設定完了です!
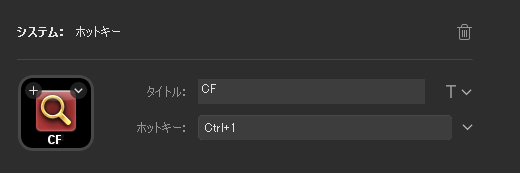
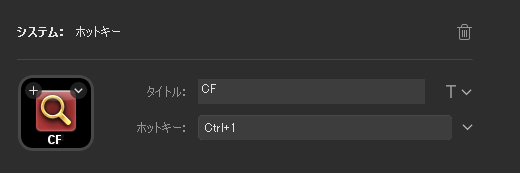
Stream Deckで使うアイコンの作り方
スクリーンショットを撮って、画像編集ソフトでトリミングしましょう。
Windowsユーザーは標準で入っている「ペイント」でOKです。
jpgファイルかpngファイルで保存し、設定したら完了です。
ホットバーを非表示にして画面スッキリ
Stream DeckのホットキーとFF14のキーバインドを合わせたら、複雑なキーバインドも覚えなくてOKです。
つまり、ホットバーを非表示にしても大丈夫。Stream Deckで該当のボタンを押せば、ジョブチェンジできます。
ホットバー9で試してみます。ショートカットキーを設定します。
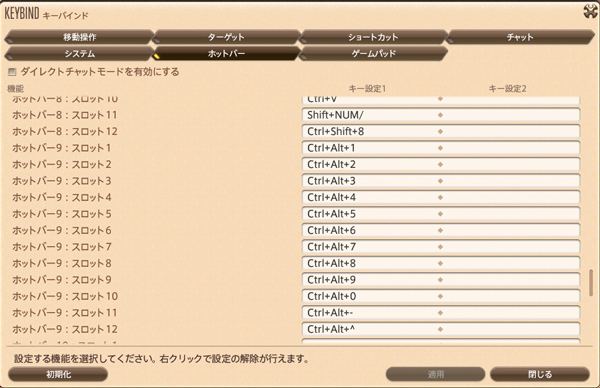
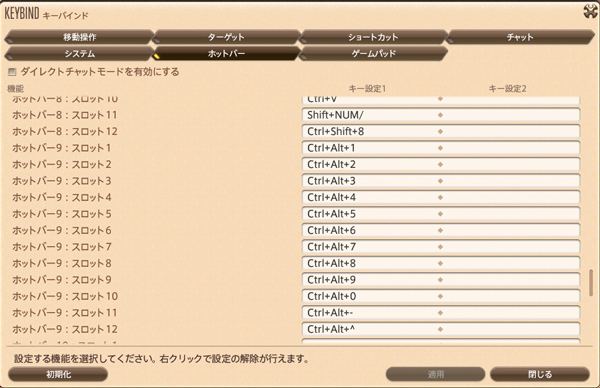
画面にはホットバー9が表示されています。


ホットバー9を非表示にします。
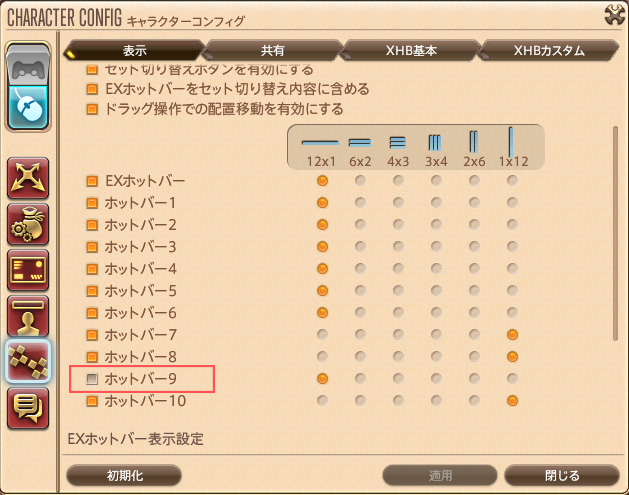
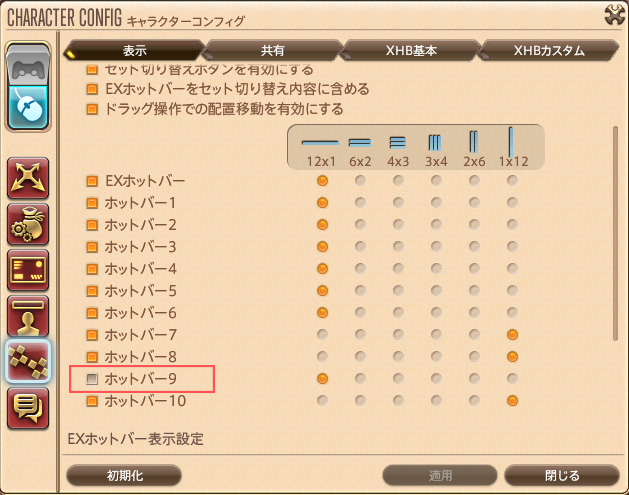
ホットバー9が非表示になりました。


この状態でStream Deckのボタンを押すと、ジョブチェンジできてしまいます。まさにリアルホットバー。
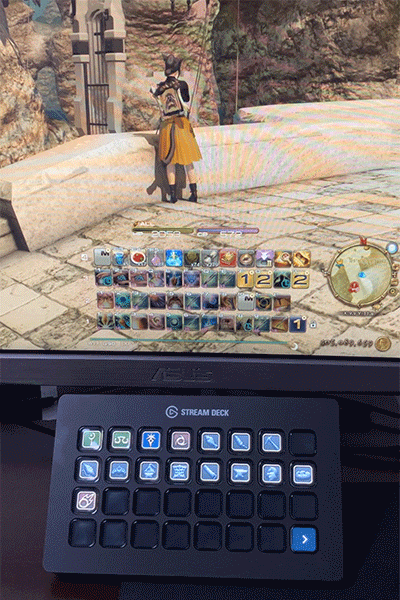
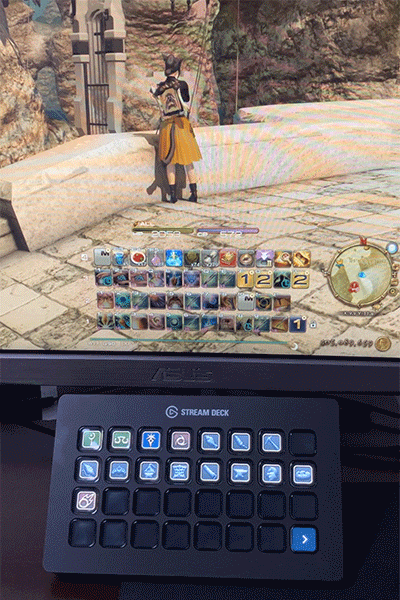
ホットバーを画面にたくさん表示していて、敵や景色が見づらくなっているヒカセンはぜひ。
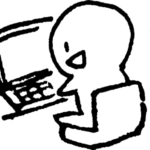
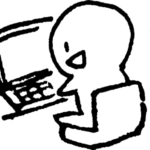
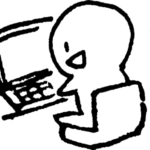
これで画面をすっきりできますね!
さらに、チャットをよくするヒカセンは、パーティーチャット、シャウト、リンクシェルなど、チャット切り替えを登録すると「リンクシェルの切り替えどれだっけ?」と悩まなくなるのでめちゃくちゃ便利です。
あらかじめ登録しておいたテキストもワンポチで入力できるので、わざわざ定型文用のマクロを作らなくて済みます。ホットバーの節約になるのでいいですよね。


まとめ
- Stream Deckのボタンを押すだけでジョブチェンジ可能
- キーバインドを設定したら、ホットバーを非表示にしてすっきりできる
- わかりやすいようにアイコンを設定できる
ホットバー問題に悩んでいるヒカセンにぴったりなアイテムではないでしょうか。
この記事ではボタンが32個のStream Deckを使用しています。
6個・15個のものや、おしゃれなホワイトエディションもあります。
ボタン数が15個しかないから15個しか登録できない、なんてことはありません。
1ページ目、2ページ目・・・といった感じで、ページで管理できます!フォルダを作ってその中にも増やせます。
FF14関連で使うもの(ブラウザやその他アプリとか)も一緒に登録しておくと、Stream Deckのボタンで全部起動できるようになるので、時短にもなりますね。
FF14をもっと快適に遊びたいなら、ウルトラワイドモニターも要チェック!


通話しながら遊ぶヒカセンは、Discord操作も登録!
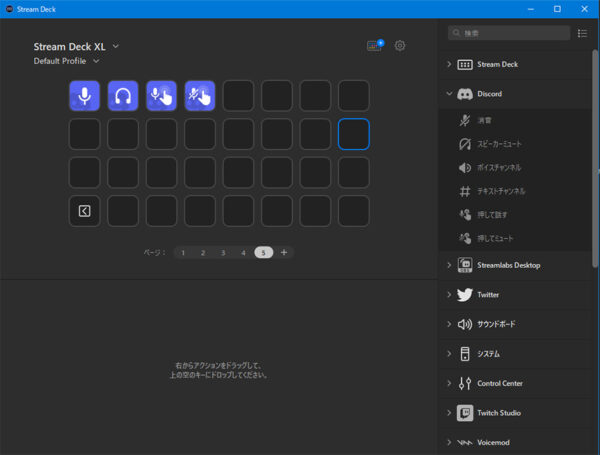
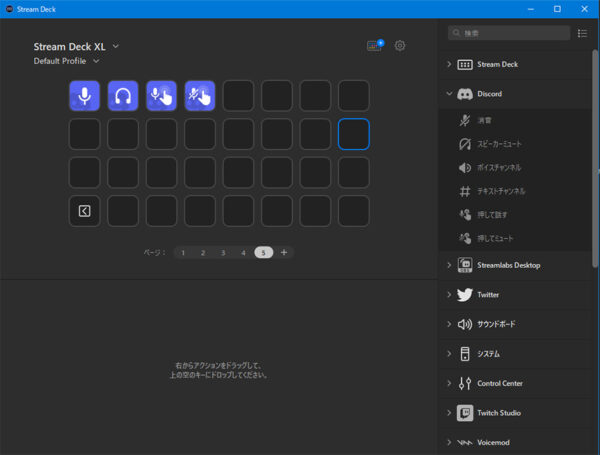

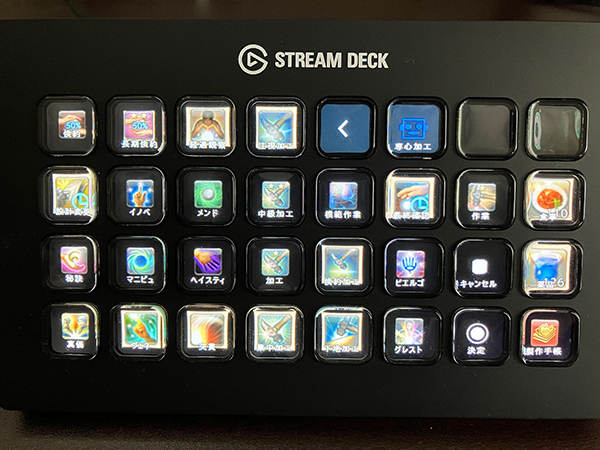

コメント