Stream Deckは、デフォルトだとDiscordの操作ができません。Discordプラグインをインストールすることで、Discordの一部操作をStream Deckで操作できるようになります。
- Stream Deckで操作できるアクションの紹介
- Stream Deckからミュートする方法(本題)
- Discordのプラグインをインストールする方法
- Stream DeckとDiscordの連携方法
ゲーマーならDiscordは必須ツールだと思いますので、ぜひ活用してみてくださいね。
Stream Deckで操作できるようになるDiscordアクション
- 消音(マイクミュート)
- スピーカーミュート
- ボイスチャンネル参加
- テキストチャンネル参加
- 押して話す
- 押してミュート
これらのアクションがボタン一つで実行できるようになります。
わざわざDiscord画面を操作せずに済むため、急いでいるときなんかはとくに便利です。
Discordプラグインをインストールする
2023/12/25追記
アップデートによりアイコンが変わっていたので更新しました。
Stream Deckアプリを起動します。
画面右上の通知アイコンの右のアイコンをクリックしてください。
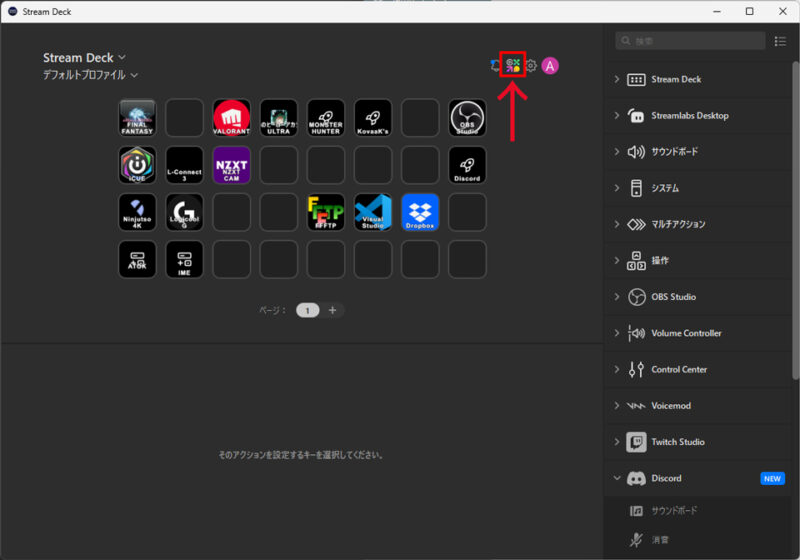
ブラウザでマーケットプレイスが開きます。
「Plugins」をクリックします。
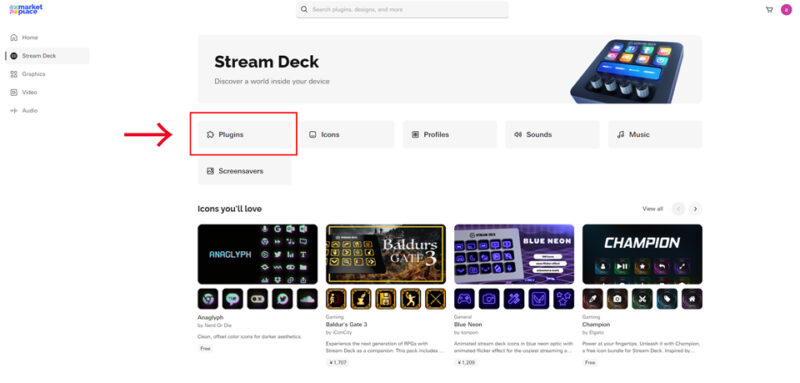
Discordプラグインにカーソルを合わせるとボタンがでるので、「Open in Stream Deck」をクリックします。
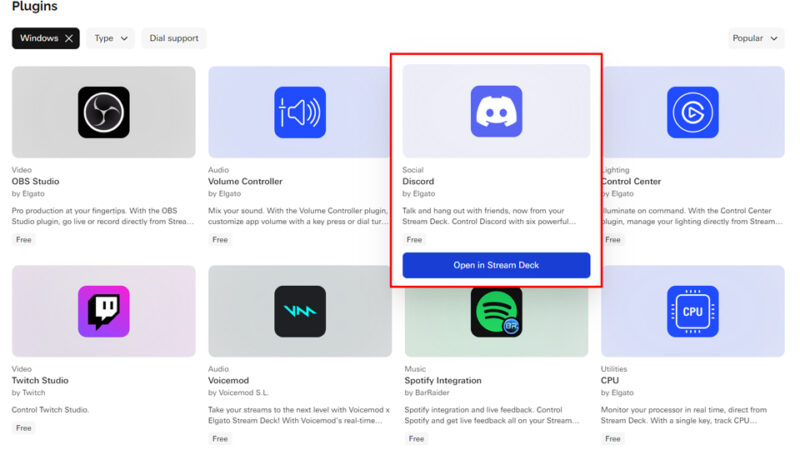
ボタンをクリックするとプラグインがアプリにインストールされます。
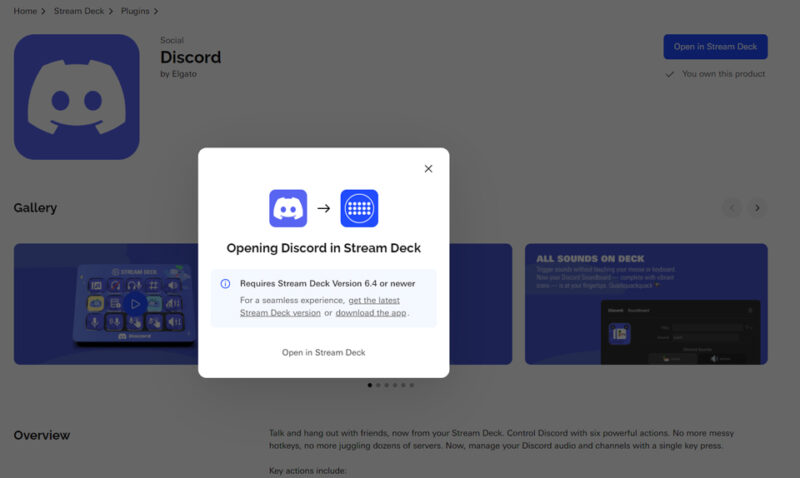
インストールが終わると、メニューの一番下に追加されているはずです。
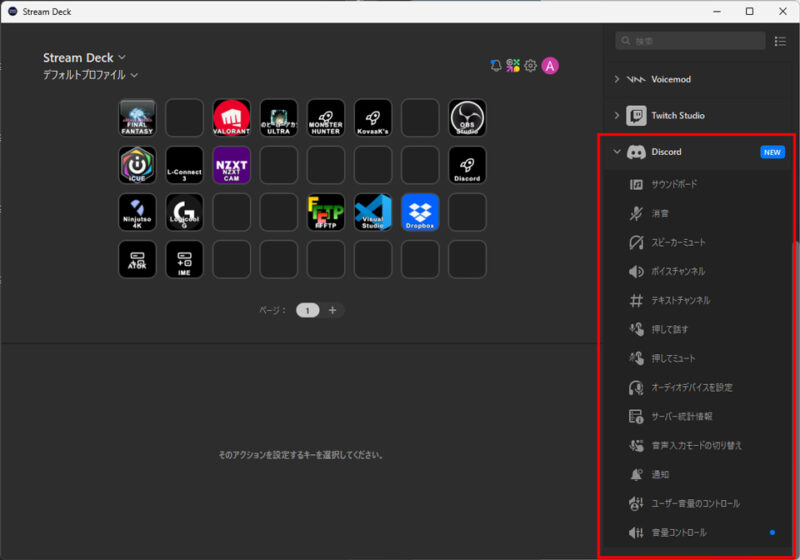
インストールされない場合は、サイトでログインしてから試してみてください。
アカウントを作成か、ディスコードのアカウントや他のサービスアカウントでも連携できます。
Stream DeckとDiscordを連携させる
まずは、消音(ミュート)するアクションをドラッグ&ドロップで登録します。
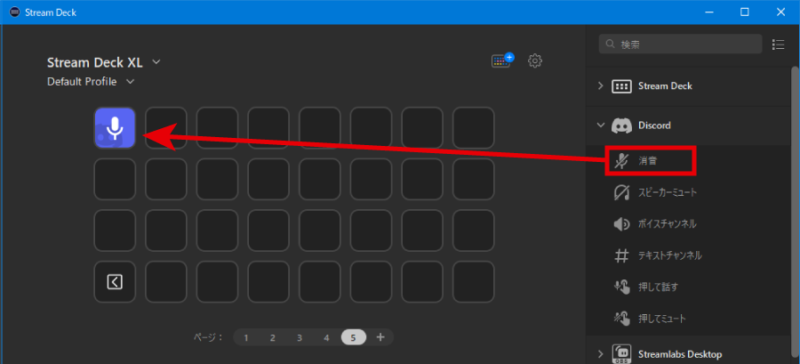
消音アイコンを選択すると、画面下に「Request access」というボタンが出てくるのでクリックしましょう。
でない場合は無視で。
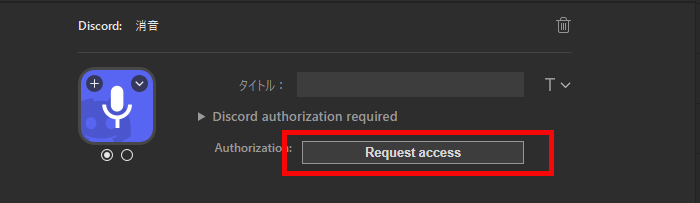
すると、認証画面が開きます。[認証]ボタンをクリックすれば完了です。
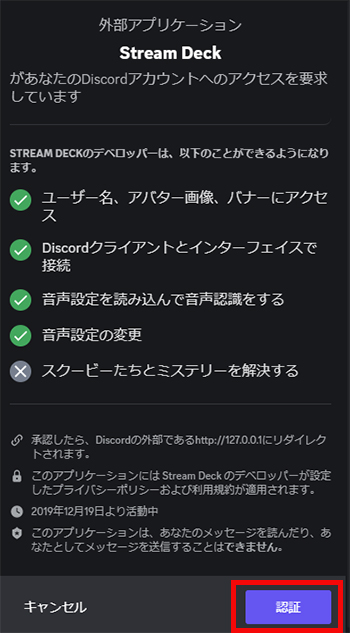
アクションを実行する
認証が終わればあとはボタンを押すだけです。ミュートされた状態でもう一度ボタンを押すと、ミュートが解除されます。
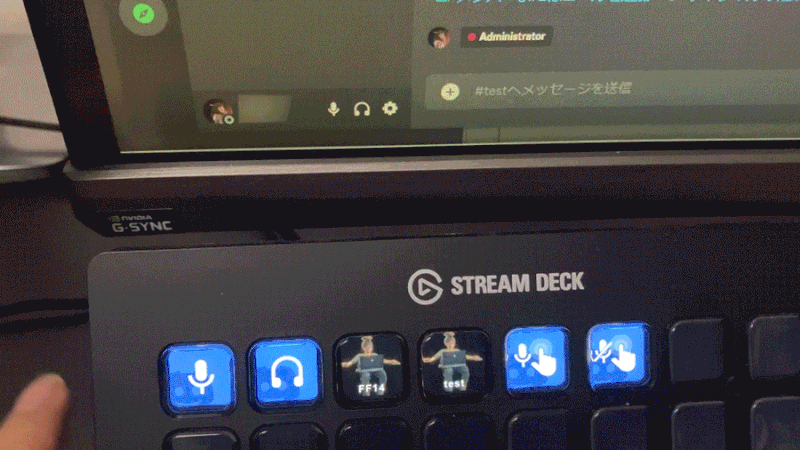
ミュート以外のアクションもできる
冒頭で紹介したとおり、ミュート以外にもアクションがあります。
- 指定したボイスチャンネルに参加
- 指定したテキストチャンネルを開く
- ボタンを押している間ボイスチャットを有効
- ボタンを押している間ボイスチャットをミュート
例えば、ボイスチャンネルは、参加するサーバーとチャンネルをあらかじめ設定できるようになっています。
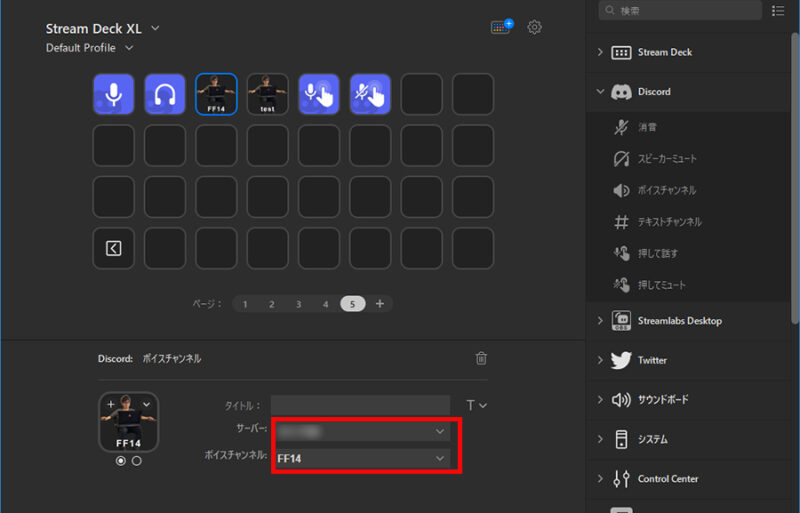
ボタンを押すと、指定されたチャンネルにボタン一つで参加できます。めっちゃ便利。
テキストチャンネルも同様、あらかじめ設定が必要です。テキストチャンネルはそのチャンネルが開きます。
Discord上でサーバーを探す手間が省けるため、参加しているサーバーが多い人にはとても便利ですね。

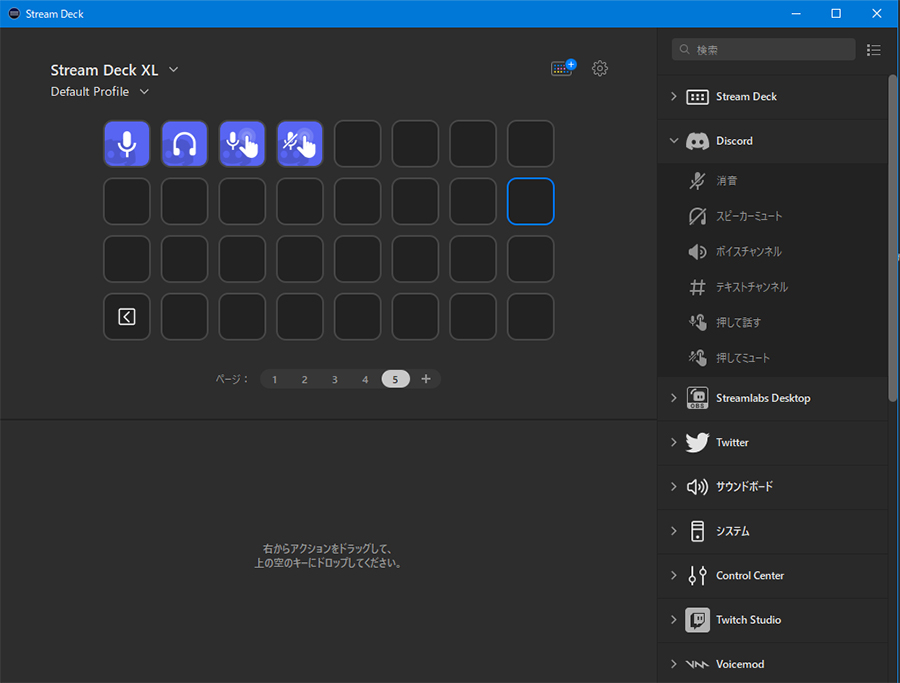




コメント