iPadで楽譜を管理できたら便利なのに・・・と思っていたら、楽譜管理アプリがあることを知りました。しかも無料。
ネットで楽譜を購入するとPDFなので、そのままアプリに送信できるのがすごくありがたい。
譜めくりもかんたんにできて、メモも書き込めるため困ることはありません。
この記事では、
- iPadで楽譜を管理する方法
- おすすめアプリ
- 譜面にメモを書き込む方法
- 譜めくりする方法
について解説しています。
iPad × 電子楽譜のデメリットとメリット
iPad上で使う楽譜のことを、ここでは「電子楽譜」とします。
デメリット
- iPadが高い(初期費用が高い)
iPadが高いです。
10万円以上もします。
電子楽譜のために10万円以上払うのはどうしてもためらってしまいますよね。
しかし、デメリットはこれぐらいです。
私は悩みに悩んだ末 iPadを購入しましたが、まったく後悔していません。
メリット
- かさばらない(収納場所に困らない)
- 検索機能が使える
- 暗い場所でも読める
- 印刷コストがない
データとしてiPadに入れるので、場所を取らないのが非常に快適です。クリアファイルを買う費用も抑えられますし、プリンターのインク代も浮きます。

楽譜が多くなるとどんな楽譜がどこにあるか、わからなくなってきます。電子楽譜は検索機能によってその問題を解決してくれます。
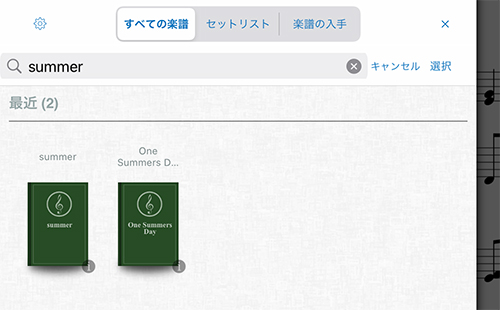
電子楽譜にはiPad Proの12.9インチを強く推奨
iPadには様々なサイズがありますが、選ぶべきはiPad Proの12.9インチです。
なぜなら、楽譜の大きさであるA4サイズとほぼ同じ大きさだからです。
iPad代金をケチって小さめのサイズにしてしまうと、楽譜が見づらく、目をこらさないといけません。また、楽譜が小さいことはメモも書き込みづらくなってしまうので注意してください。
何世代のiPad Proを買えばいいか
電子楽譜だけで使用するなら、何世代でもいいと思います。
最新だと第6世代まで出ていますが、私は第3世代の64GBを使っています。
第3世代~第4世代だとなかなか見つからないため、第5世代~第6世代が現実的な選択肢になりそうです。
セルラーモデルかWi-Fiモデルはお好みでどうぞ。
ストレージはどれぐらいがいいか
どのぐらいの楽譜を電子化したいかによります。ストレージ(容量)が増えればそれだけ値段も上がるので、お財布と相談になります。
私は64GBモデルで、約60個の楽譜が入っています。使用量は1GBですね。64GBでも結構余裕があります。
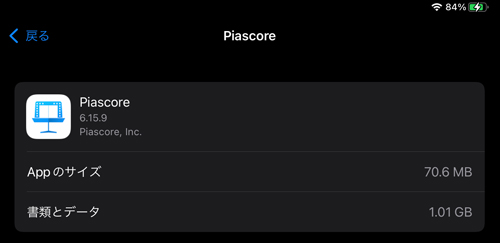
しかし、実際は他のアプリや写真データなどもあるので、残り容量は13GBくらいです。他のデータを入れるか入れないかによっても考える必要があります。
第4世代以降は最小ストレージが128GBです。
楽譜アプリのおすすめ2選
電子楽譜ビューア「Piascore」
楽譜販売サイトとしても有名なPiascoreがアプリを出しています。
無料で使えるのでおすすめです。
写真を撮ってPDFに変換する「Evernote Scannable」
これも無料。手持ちの紙の楽譜をPDFにしたいときに使います。写真を撮ってPiascoreに移すことができるので便利です。
楽譜のスキャン機能はPiascoreにもありますが、課金が必要です。私は課金していないのでこの記事では説明しません。
iPadに楽譜を入れる方法
購入したPDFの楽譜を入れる場合
Dropboxを使います。
PCとiPad両方にインストールしてください。
画面をタッチして、カタログを開きます。
[楽譜の入手]>「クラウド」を選択します。
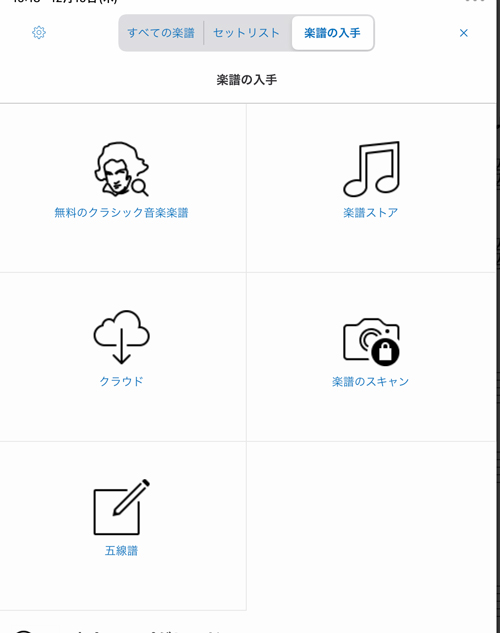
ストレージの選択が出るので、Dropboxを追加してください。
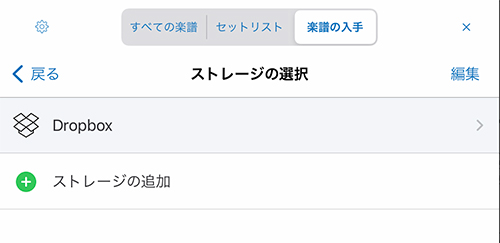
PC版Dropboxで入れたフォルダにアクセスし、楽譜をダウンロードします。
例えば、PC版で「音楽」フォルダに入れたなら、Piascoreでも「音楽」フォルダにアクセスします。
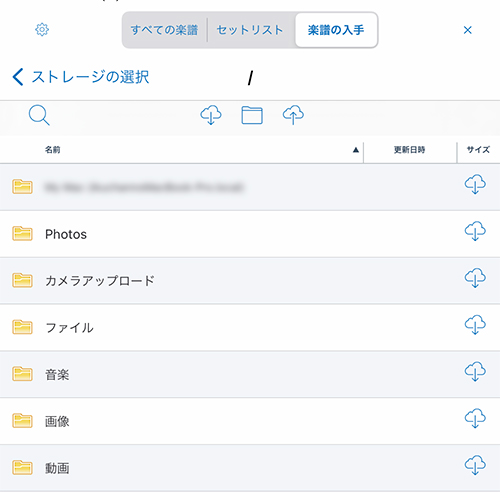
アップロードした楽譜をタップすればダウンロードが始まります。
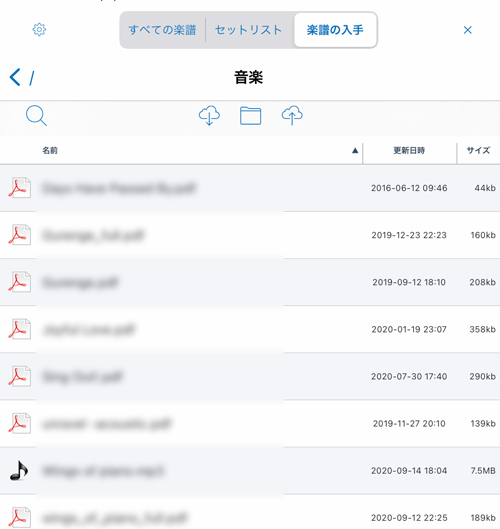
紙の楽譜をPDFにしてPiascoreに入れる場合
Evernote Scannableをインストールしましょう。
デフォルトだと楽譜を認識してから自動で撮影されます。設定で変更可能です。
※著作権が怖いのでぼかしを入れています。
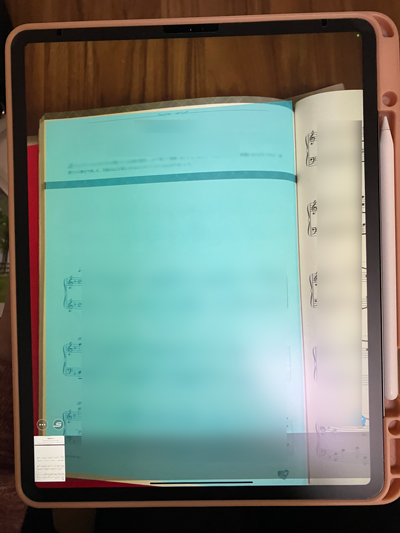
写真を撮ったら、赤枠のところをタップして楽譜のタイトルを決めます。
右のアイコンをタップすると、PDFに変換できます。
設定で、撮った直後にすぐPDFにすることもできます。
タイトル決めとPDF変換が終わったら[送信]をタップします。
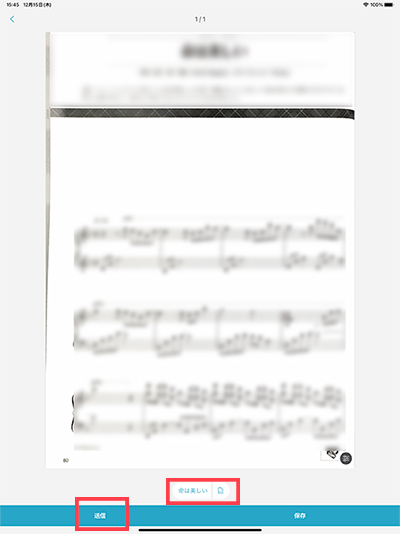
[共有」をタップして、[その他]をタップします。
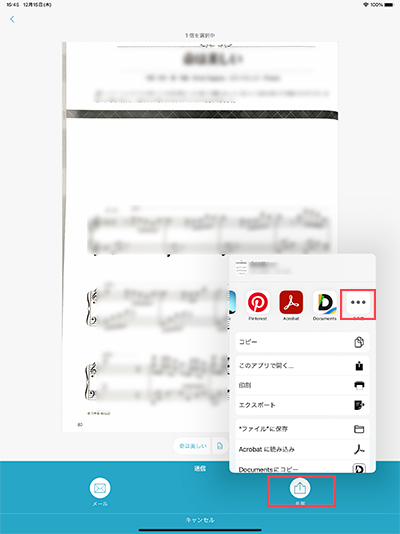
共有先からPiascoreをタップすれば共有完了です。
紙の楽譜をPDFにして、Piascoreで閲覧できます。
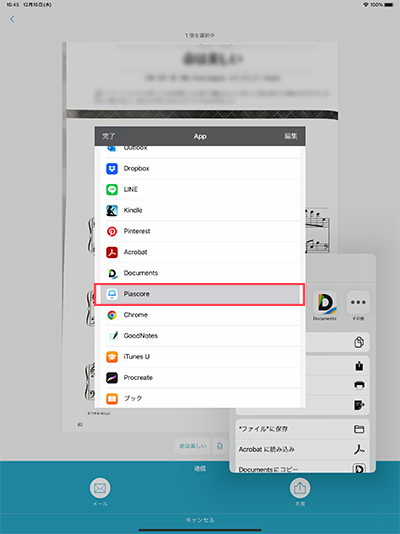
iPad上で楽譜に書き込む方法
Piascoreには書き込み機能があります。指だと書き込みにくいので、ペンを使いましょう。
Apple純正のアップルペンシル(Apple Pencil)がおすすめですが、高価なので格安の互換品を使うのもアリ。
ただし、互換品は以下のデメリットがあります。
- 充電がUSB-C接続
- 筆圧検知なし
- ダブルタップ機能なし
アップルペンシルはiPadに吸着させるだけで充電できるので、USBケーブルを接続する手間がありません。また、側面をダブルタップすることで「鉛筆」から「消しゴム」に切り替えることもできます。
さて、ペンでそのまま書き込もうとすると、自動で書き込みモードに入ります。
ペン色や太さなども変更できます。
※著作権が怖いのでぼかしを入れています。
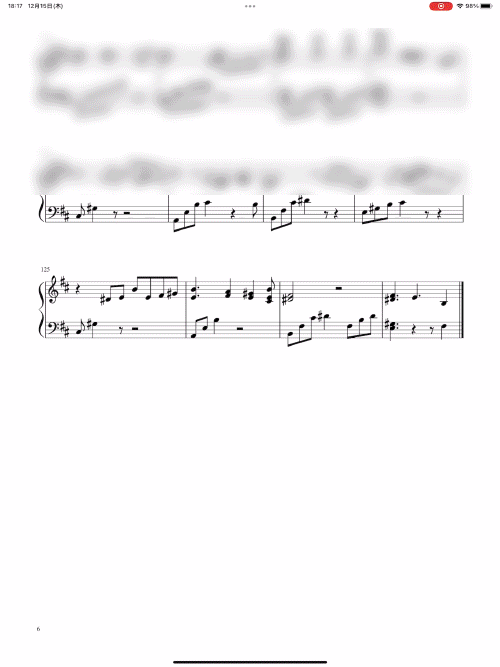
iPadでの譜めくりにはペダルがおすすめ
Piascoreにはもともとジェスチャー機能がついています。ウインクで譜めくりができるというものです。
しかし、実際にはうまく認識しなかったり、演奏中のウインクは疲れるのでペダルを使って譜めくりするのが現実的です。
単四乾電池を2本入れて、iPadのBluetoothからペアリングすればすぐに使えます。
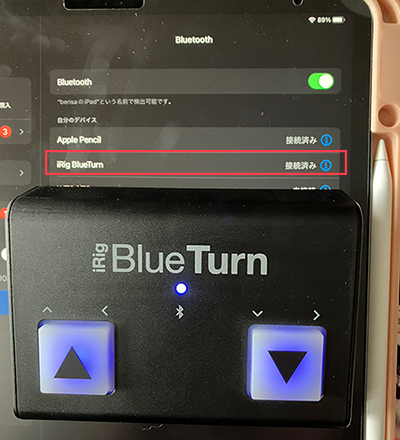
ボタンは少し固めですが、足で押すのでさほど気になりません。
滑り止めがないので、踏んでいるうちに場所がずれてしまいます。滑り止めテープなどを付けた方がいいでしょう。
Bluetoothなので線が邪魔になることもなく、快適に譜めくりできます。
まとめ
iPadで楽譜を管理する方法から、書き込み方法や譜めくり方法について紹介しました。
なかなか高額な買い物になりますが、紙の煩わしさから解放される喜びがあります。
必要なものをまとめると、
- iPad Pro 12.9インチ(第5世代~)
- 電子楽譜ビューア「Piascore」
- 楽譜の写真をPDFにする「Evernote Scannable」
- Apple Pencilまたは互換品
- 譜めくり用ペダル
電子楽譜は、ネットで楽譜を買う方・楽譜の置き場所に困っている方におすすめです。DropboxにPDFの楽譜を入れればPiascoreからダウンロードできるのがかなり便利!
印刷コストもなくなりますし、暗いところでも譜読みができます。紙同様に書き込みもできるしかさばらない。
あなたもiPadで楽譜を管理して、快適な演奏を楽しみましょう。





コメント